THE RETURN OF ORANGE PEEL SKIN
- Màdő

- 25 ott 2019
- Tempo di lettura: 5 min

di Domenico Mastandrea
...credevate che dopo la correzione del colore, dell'esposizione e dei contrasti la foto fosse finita e invece, come in qualsiasi horror che si rispetti, l'inquadratura mostra da terra l'auto dei sopravvissuti mentre fuggono; subito dopo una mano vien fuori dal terreno. A volte ritornano, diceva Stephen King.
Oggi vedremo come curare i dettagli finali con l'uso di una particolare ̶m̶a̶c̶c̶h̶i̶n̶o̶s̶a̶ tecnica che ci aiuterà ad ultimare la nostra fotografia beauty.
Quello che abbiamo fatto finora può essere un risultato più che soddisfacente; la lavorazione che effettueremo tra poco, infatti, è più o meno la medesima utilizzata per le modelle da copertina nei magazine di moda (o comunque nelle pubblicità).
Vedrete come bisognerà intervenire in maniera minuziosa e precisa su una serie di dettagli apparentemente invisibili ma che faranno la differenza tra la foto di partenza -qui sotto- e quella finale.

Avreste mai pensato di dover intervenire nuovamente sulla pelle in post-produzione dopo aver avuto davanti all'obiettivo una bella modella truccata ad hoc in maniera professionale?
Saremo sinceri... fino a un po' di tempo fa neanche noi ma SI-PUÒ-FAAREE.
Questo metodo permette di intervenire sulla pelle in maniera più accurata (lavoreremo con zoom 200-300%) preservando la texture, queste sono operazioni un po’ macchinose ma molto efficaci.
⚠️ WARNING: ARRIVA LA PARTE BRUTTA ⚠️
Innanzitutto, apriamo la fotografia in Photoshop, e dopo aver bilanciato la pelle, corretto esposizioni, contrasti, insomma tutte le operazioni che siamo soliti fare -e che abbiamo visto nei post precedenti- lavoriamo solo ed esclusivamente sulla pelle. Bisturi. 🔪

Come prima operazione creiamo un nuovo livello vuoto premendo insieme Maiusc+Ctrl+N. Selezioniamo il pennello correttivo al volo facendo attenzione a spuntare nella parte alta della finestra le opzioni “In base al contenuto” e “Campiona tutti i livelli”.

Lavorando sul nuovo livello appena creato, con questo strumento ̶m̶i̶r̶a̶c̶o̶l̶o̶s̶o̶ cominciamo a correggere tutte le piccole irregolarità della pelle che ancora emergono dal trucco (chiaramente le noteremo grazie a uno zoom del 200%): accenni di brufoli, pori in evidenza, piccole macchiette, capelli fuori posto, piccole rughe.

Terminate queste piccole e minuziose correzioni dovremo creare un nuovo livello, questa volta dato dalla somma dello sfondo e del livello sul quale abbiamo effettuato le operazioni dette poc'anzi col pennello correttivo al volo. Premiamo insieme Ctrl+Alt+Shift+E. -a fine tutorial vi ritroverete con una mano a sei dita-

Con questo nuovo livello potremo cominciare a dedicarci allo "smoothing" della pelle. Applichiamo il filtro Controllo sfocatura (Filtro/Sfocatura/Controllo sfocatura) con un valore che ci permetta sì di sfocare ma comunque di riconoscere ancora le forme del viso quali occhi, labbra, ecc. Nel nostro caso il valore è 10.
Dopodiché applichiamo su questo livello il metodo di fusione “Scurisci”.



In questo modo è possibile evidenziare tutte le parti scure della pelle.

Il trucco è quello di estrapolare i pori più scuri e schiarirli, successivamente provvederemo a scurire quelli più chiari.
Premiamo quindi Ctrl+Alt+Shift+E per ottenere un nuovo livello dato dalla somma di quelli sottostanti senza nessun metodo di fusione applicato.
Andiamo quindi Accentuare il passaggio (Filtro/Altro/Accentua passaggio) e diamo un valore di 2 pixel per isolare i singoli difetti scuri.
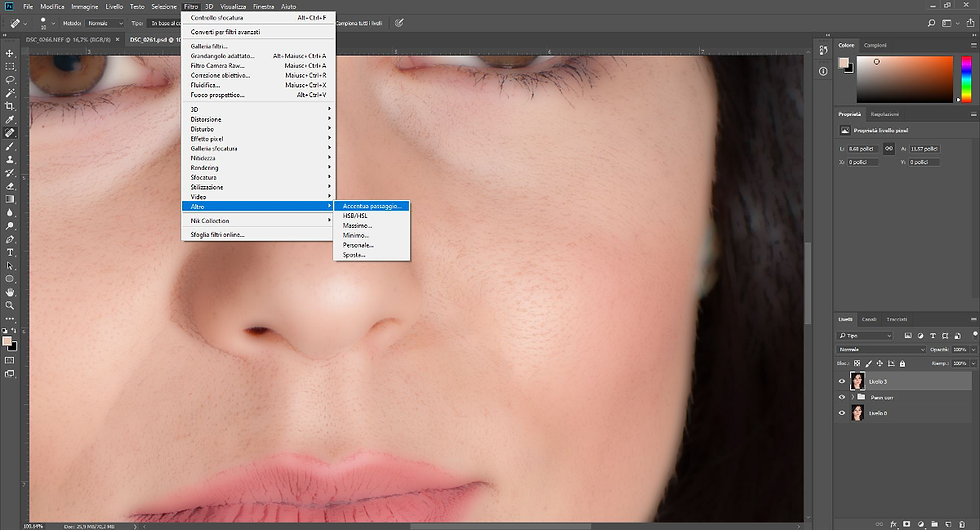

Oh cavolo, ci vedo grigio!
Tranquilli, per togliere tutto il grigiume ed evidenziare i difetti creiamo un Nuovo livello di regolazione soglia selezionandolo nella parte destra in basso (come in figura) e dando successivamente un valore del punto di soglia più basso di quello indicato sotto il grafico in modo che si evidenziano solo le zone scure e non tutta la faccia. -noi abbiamo dato un valore di 127-

Adesso dobbiamo trasformare l’immagine in bianco e nero derivante dalla lavorazione precedente.
Sempre nella parte laterale, passiamo da Livelli a Canali e clicchiamo su RGB tenendo premuto simultaneamente il tasto Ctrl. Compariranno delle “formichine” sul volto, precisamente attorno ai punti scuri che abbiamo intenzione di schiarire.
Creiamo un nuovo livello di Regolazione curve (sempre cliccando sullo stesso tasto per il livello di regolazione soglia).
Questo nuovo livello avrà automaticamente, grazie alla selezione fatta prima, una maschera delle zone scure. Cancelliamo gli ultimi due livelli sottostanti, non ci servono, e con selezione sulla maschera, invertiamola (Ctrl+I).

Ora finalmente andremo a schiarire le zone scure. Come? Lavorando sul livello curve, selezioniamo il punto centrale -nel grafico a destra-, con le frecce direzionali portiamo il punto verso l’alto e verso sinistra, come se lo stessimo muovendo sulla diagonale; noteremo che tutti i pori scuri tenderanno a schiarirsi.
Possiamo modificare la maschera applicando una sfocatura di due pixel per evitare che i pori schiariti siano troppo netti. -trovate il comando sempre nella stessa schermata, di fianco all'icona del grafico-
Purtroppo questi passaggi avranno agito su tutta la foto, quindi non solo la pelle ma anche gli occhi, le sopracciglia, le labbra, ecc.
Per eliminare questa lavorazioni su zone indesiderate clicchiamo sulla maschera di livello tenendo premuto il tasto Alt, così da evidenziare i punti su cui la maschera sta agendo, quindi, col pennello nero, coloriamo queste zone.


Ok, noi ci prendiamo una breve pausa... voi no.
Perché?
I passaggi finora eseguiti per i pori scuri devono essere ripetuti allo stesso modo su quelli chiari, con la differenza che:
quando applichiamo il metodo di fusione per evidenziare i pori chiari cliccheremo su Schiarisci invece che Scurisci
quando applichiamo il Livello soglia dobbiamo alzare valore piuttosto che abbassarlo -noi abbiamo utilizzato un valore di 131-
quando lavoriamo sul Livello curve dovremo abbassare il punto intermedio sul grafico anziché alzarlo così da scurire i pori chiari.
Dopo aver terminato queste fasi creiamo un nuovo livello sommando i sottostanti con il classico comando Ctrl+Alt+Shift+E.
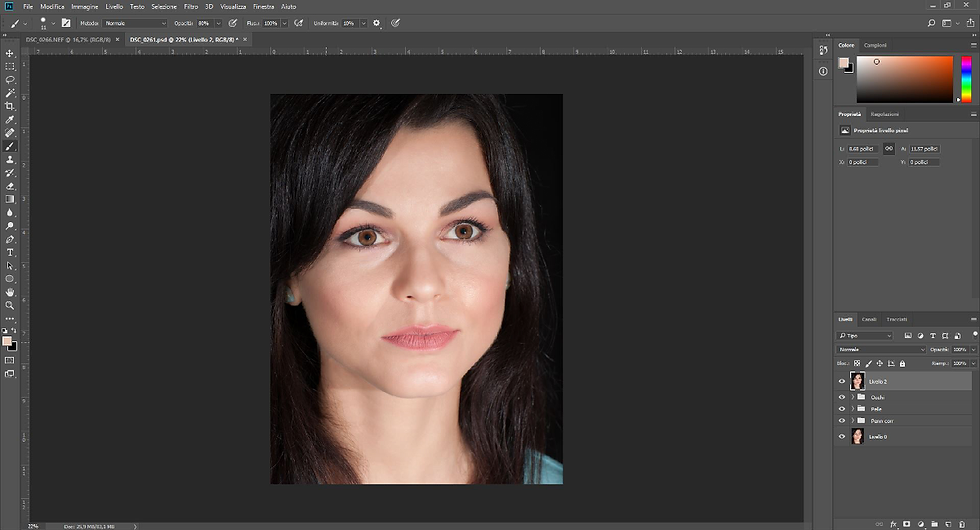
Sempre nella parte laterale, passiamo nuovamente da Livelli a Canali e clicchiamo sul canale del rosso. -l’immagine diventerà bianco e nero-
Clicchiamo in alto, sulla barra degli strumenti, prima Selezione/Tutto e dopo Modifica/Copia.
Torniamo sui livelli creandone uno nuovo (Maiusc+Ctrl+N) e premiamo Modifica/Incolla: in questo modo non faremo altro che creare un nuovo livello con solo il canale del rosso.
Infine fondiamo questo livello col metodo di fusione “Luce Soffusa”.

Con questo passaggio abbiamo reso più luminosa la pelle incrementandone il contrasto. Se doveste notare un colorito della pelle troppo diafano (a meno che non si tratti dell'effetto da voi ricercato), basterà diminuire l'opacità del livello ad un valore di vostro gradimento.

Rullo di tamburi...
Ladies and Gentlemen, le nostre foto beauty curate in ogni dettaglio cromatico e della texture. -Fiuuu... che fatica-
Come speriamo abbiate compreso durante tutto l'arco del mese, scattare dei ritratti nei quali la pelle, indirettamente protagonista, venga ben bilanciata (trucco o no), mostri una buona resa a livello di texture, ecc., non è affatto semplice come scattarsi un selfie poiché ci sarà sempre bisogno di gestire, controllare e correggere ogni piccolo aspetto affinché il risultato finale risulti il più naturale e corretto possibile.
Essendo l'ultimo post del mese sull'argomento, ne approfittiamo per ringraziare Lorena Catalano/Rosacipria per la disponibilità data di Domenica pomeriggio -quando dovrebbe essere illegale chiedere a qualcuno di aprire il centro estetico per un make-up da shooting-
e soprattutto la nostra modella, Grazia De Musso, per non averci mandato a quel paese sia nel momento del recruiting che in fase di shooting. Ci rivediamo il mese prossimo.






























Commenti